HP 惠普 MicroServer Gen8 入坑两百天使用经验谈
- T大
scottwong一、前言
去年年中下单了 MicroServer Gen8,收到的时候还想着要发篇晒单出来,结果发现这货的晒单已经被很多值友发过了。我若是再写一篇晒单,只能被大家吐槽是发出来骗金币的,没干货无价值。
时间一转眼过去了大半年,粗略一算,差不多两百多天,我已经积累了许多被坑的经验(MicroServer Gen8 是个大坑,想不被折腾开箱即用那是不可能的),现在或许可以拿出来一些能够分享的东西了。
二、经验分享本篇内容我是按着配置网络 → 扩展硬件 → 安装系统 → 迁移数据 → 优化体验的顺序编排的,我担心会有人发现不到,所以先提醒一下。另外,我想尽量分享一些百度搜不到的内容,但是如果您已经读到过类似的内容,也请您保持风度,悄悄点个赞就好,不急头白脸的跳出来说我写的这些您都知道,谢谢。
1.获取 iLO4 控制台的 IP 地址可以通过网页或在 iPad 上使用 APP 连接到 iLO 控制台。但是有个前提,就是必须要先知道 iLO 控制台的 IP 地址。很多文章在谈及此处时,都会说要去路由器里查询一下 DHCP 分配给 iLO 控制台的 IP 地址是什么。但若是不知道路由器的管理密码,就没有办法这样做了。
其实还有个更简单的方法,就是将网线连接到 iLO 端口之后,在 iPhone 或者 iPad 上安装一款叫做 Fing 的 APP,使用这个 APP 就可以查询到 iLO 控制台的 IP 地址了。
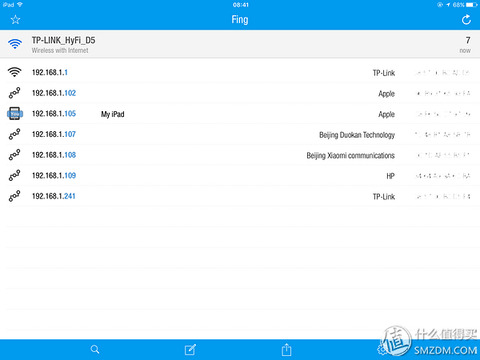
↗ HP 的 IP 地址就是 iLO 控制台的 IP 地址。
2.通过网卡访问 iLO4 控制台MicroServer Gen8 上有一个独立的 iLO 端口,把网线接到这个端口上就可以访问 iLO 控制台了。但是千兆网卡也要接网线,这样 MicroServer Gen8 得接两条网线了。要是上层设备的端口不够,就会比较麻烦。
好在 HP 已经考虑到这点了,MicroServer Gen8 是可以通过千兆网卡访问 iLO 控制台的,只要简单配置一下即可(不用担心会影响到千兆网卡的网速)。
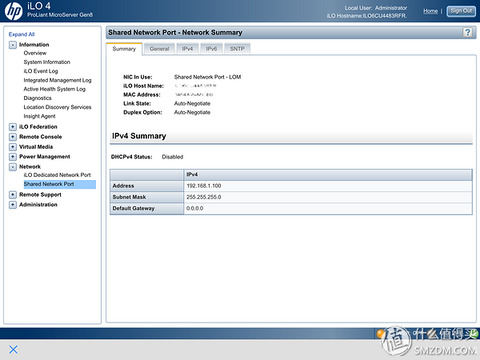
↗ 在 iLO 控制台里找到 Netwrok 下的 Shared Network Port
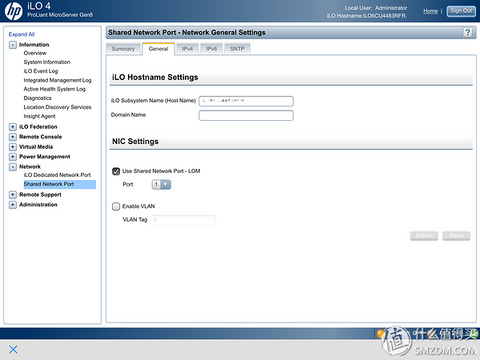
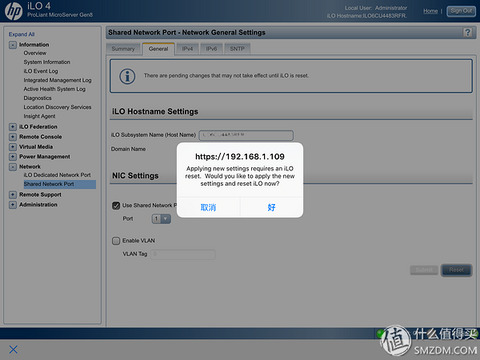
↗ 勾选 Use Shared Network Port - LOM,Port 选择 1,保存重启之后把网线连到标号是 1 的千兆网卡上,再使用 Fing 查询一下 iLO 控制台的新 IP 就可以了。
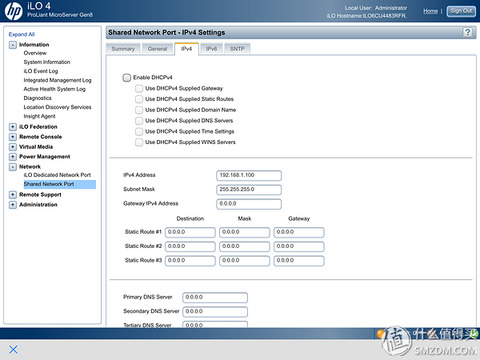
↗ 也可以给 iLO 控制器分配一个固定的 IP 地址(只需要设置 IP 地址和子网掩码就可以了),这样就不需要使用 Fing 查询 iLO 控制台的 IP 地址了。
3..使用 M.2 接口 M key 规格的 PCIe SSD 安装系统手上有块浦科特 M6E,是 M.2 接口 M key 规格的 PCIe SSD,而 MicroServer Gen8 刚好有 PCIe 接口,所以我想或许可以借助 M.2 转 PCIe 转接卡,把 M6E 接口转成 PCIe 接口给 MicroServer Gen8 使用。于是我去找了一下这方面的资料,结果只能找到如何从 SATA5 引导的。没有资料可以证实 MicroServer Gen8 使用的 C204 芯片组支持从 PCIe 设备启动。而且 Intel 家的芯片组貌似是从 Z97 开始才支持从 PCIe 设备启动的,而 C204 芯片组是 Z77 那代的。按发布时间推算,估计是不行了。但是 C204 是服务器芯片组,或许可以呢…… 只能把转接卡买回来试一下了。


↗ 去首富家找了一个支持 M key 规格的 M.2 转 PCIe 转接卡。这块转接卡只有就是转换电路,没有转换芯片,不存在兼容问题(若导致内置 USB 口无法使用,可以进 BIOS 调整一下中断)。


↗ 卖家很好,给了高低两种挡板,但是因为与 MicroServer Gen8 整机的金属色不一样,我就撇一边儿没用。
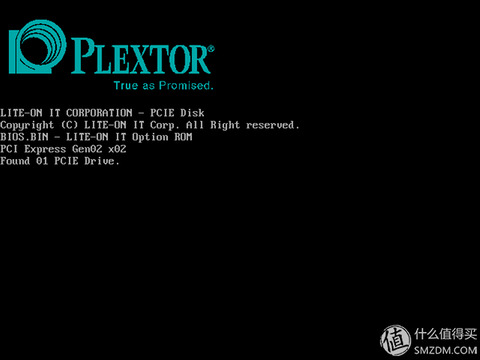
↗ 开机出现 Plextor 的 LOGO,可以被检测到,距离目标成功一半了。
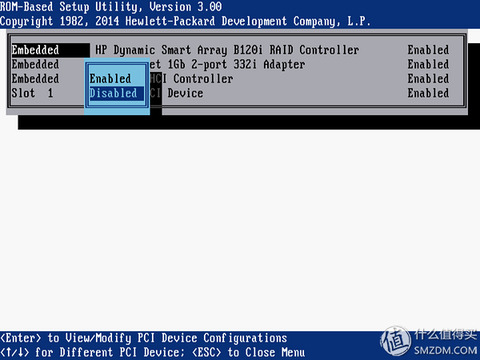
↗ 走了一些弯路,花了点时间刷经验,正确的方法是按 F9 进 BIOS 关闭 HP Dynamic Smart Array B120i RAID Controller,退出 BIOS 之后按 F10 正常安装操作系统就可以了。
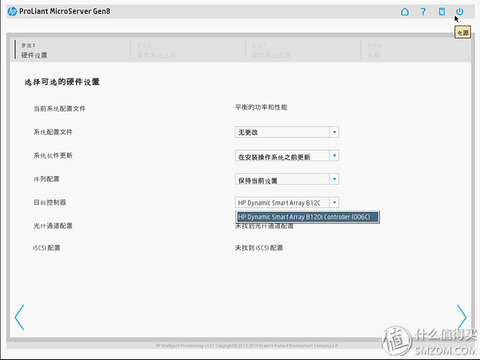
↗ 关闭之前按 F10 进 Intelligent Provisioning 安装操作系统,目标控制器只能选 HP Dynamic Smart Array B120i RAID Controller。
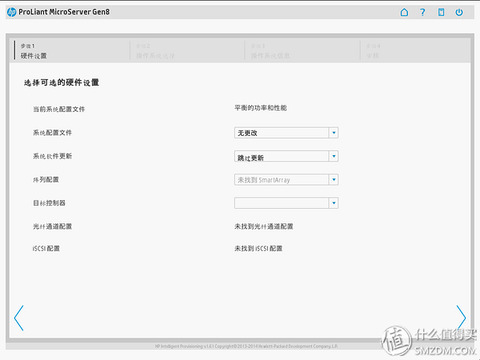
↗ 关闭之后按 F10 进 Intelligent Provisioning 安装操作系统,目标控制器那变成空白了。
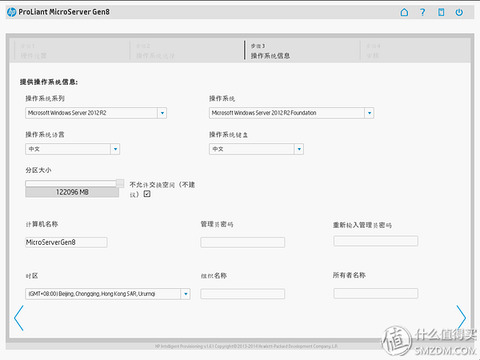
↗ 进入下一步,发现浦科特 M6E 的容量已经被正确识别出来了,距离成功只差一步。
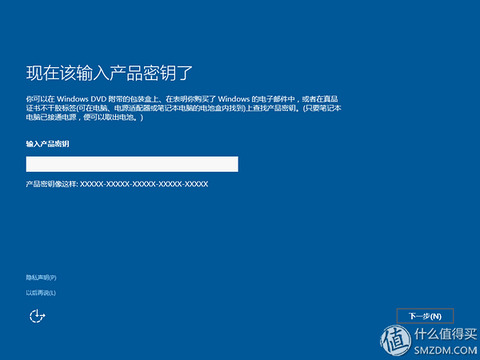
↗ 完成安装之前不要进 BIOS 启用 HP Dynamic Smart Array B120i RAID Controller,到要你输入产品密钥时(我猜这里会有人发表“卧槽,你装的居然是 Windows 10,懂不懂啊!”之类的评论 ),之后会有次重启,等重启时再启用 HP Dynamic Smart Array B120i RAID Controller 就行。
注意!若 MicroServer Gen8 上已经存在磁盘阵列,错过这步会导致磁盘阵列无法被系统识别,只能再重新安装一遍(或许有更好的方法,但是为了数据安全,我就没继续去找)。
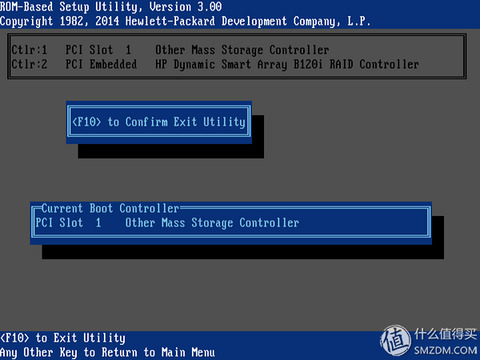
↗ 重新启用 HP Dynamic Smart Array B120i RAID Controller 之后是不需要调整引导顺序的,HP Dynamic Smart Array B120i RAID Controller 自动排在 Other Mass Storage Controller 之后。
4.将数据迁移到磁盘阵列我用两块硬盘组建完 RAID1 磁盘阵列之后,想把保存在其他硬盘上的数据迁移到 RAID1 上,但是发现将硬盘插到 MicroServer Gen8 上是不能被 Windows 识别的。打开 HP Smart Storage Administrator 发现硬盘被归类在“未分配驱动器”中。我把一块多余的硬盘插到 MicroServer Gen8 上,尝试将这块硬盘转换成为 RAID0 磁盘阵列,测试这样是否会导致硬盘上的数据丢失。结果是这块硬盘能被 Windows 识别了,而且硬盘上的数据并没有丢失(当然在迁移数据的过程中我没有往这块硬盘上写入过数据,所以我也不知道写入数据是否会导致硬盘上的数据损坏)。用这种方法,我把其他硬盘上的数据迁移到 RAID1 上了。
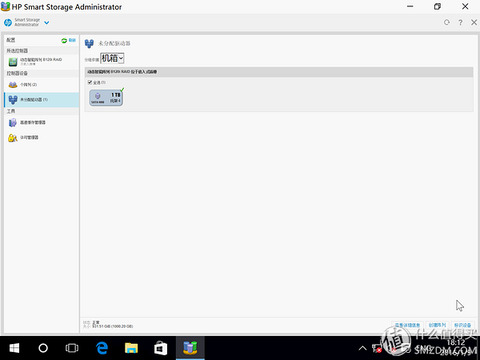
↗ 在“未分配驱动器”中找到没有被 Windows 识别的硬盘,勾选之后点“创建阵列”按钮。
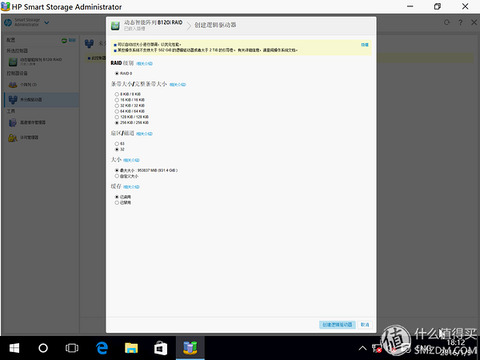
↗ 保持默认设置,点“创建逻辑驱动器”按钮。
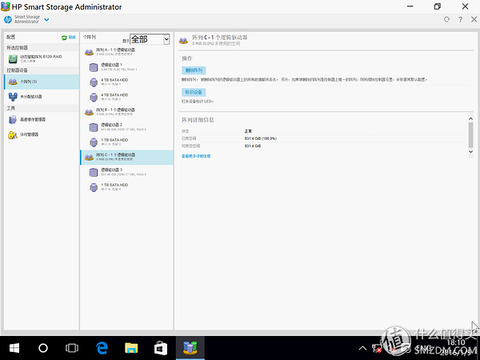
↗ 创建完 RAID0 磁盘阵列之后,就能读取这块硬盘上的数据了。
我猜测这种方法之所以可行,主要是 HP Smart Array B120i Storage Controller 实际上就是 C204 芯片组,使用的技术与 Z97 芯片组上使用的 RAID 方案类似,只是将磁盘阵列的信息写入到了硬盘上比较靠前的扇区上,而没有破坏硬盘上原有的数据。
注意!在 HP Smart Storage Administrator 中删除磁盘阵列会同时删除硬盘上的数据!(其实数据还在,可以用 DiskGenius 找回来,相当于用 DiskPart 执行了 Clean 命令)
5.启用休眠功能因为我组建了 RAID1,所以硬盘无法进入睡眠状态,会一直转。而且 MicroServer Gen8 不支持高级电源管理,无法进入睡眠状态,要想让硬盘休息同时降低能耗,只能启用休眠功能。
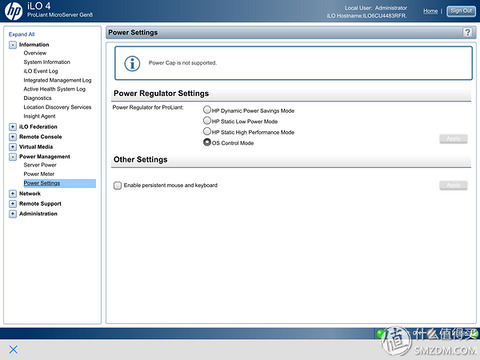
↗ 在 iLO 控制台中将电源调节器设置为交给操作系统控制。
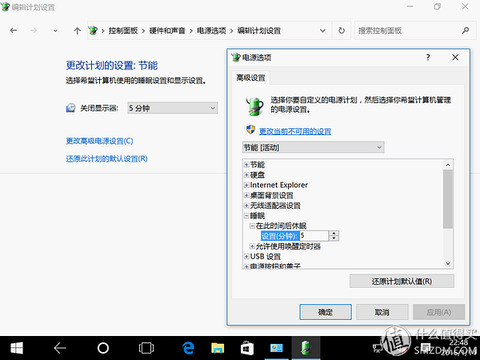
↗ 在 Windows 10 中进入控制面板 → 硬件很声音 → 电源选项 → 编辑计划设置,更改高级电源设置,将休眠时间设置为 5-20 分钟(默认是从不)。
注意!休眠之后,因为 Wake On Lan 是默认开启的,所以有访问时就会唤醒 MicroServer Gen8(比如使用远程桌面连接时)。但是唤醒的时间会比较长,与开机的时间相当,大约需要 3 分钟左右的时间。
6.优化 iPad 上的 HP iLO Mobile 使用体验
刚才上面提到了,在 iPad 上的可以使用 HP iLO Mobile 这个 APP 访问 iLO 控制台。不过在 Retina 屏幕上控制 Windows 时会感觉画面不够精细,比较模糊。我的解决方法是在显示设置中将屏幕分辨率调整到最高的 1600 x 1200,之后再将屏幕缩放设置为 200%,如此一来,在 Retina 屏幕上使用时的画面就清晰多了。

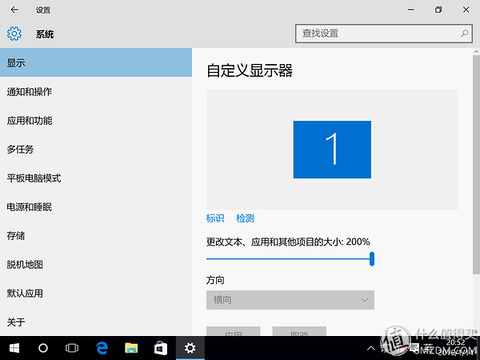
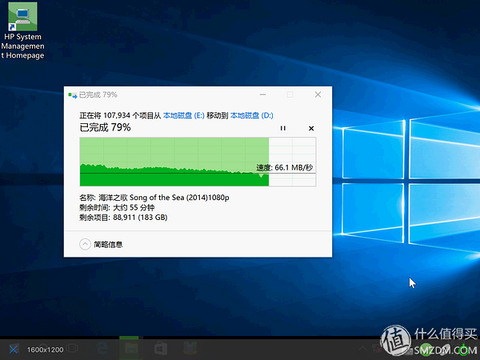
↗ 放几张 iPad 上的截给屏让你们感受一下。
HP iLO Mobile 这个软件不但难用(会挡住任务栏,需要用双指来回点击屏幕切换),而且还有 BUG(叫出 Fn 键盘之后没办法关闭掉)。建议进入 Windows 之后尽快开启远程桌面,使用 Microsoft 远程桌面 APP 可以获取更好的使用体验。
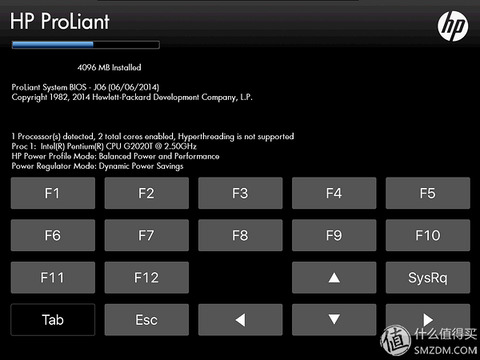
↗ 谁知道怎么退出这个键盘?进来就别想出去了~~~
7.优化 iPad 上的 Windows 10 使用体验我买的这台 MicroServer Gen8 随机附送了 Windows Server 2012 Foundation,但是我没有使用,因为在 iPad 上使用远程桌面访问时,使用 Windows 10 的平板模式可以获取更好的使用体验,感觉 iPad 瞬间变成了一台 Surface(当然还是没法跟真机比)
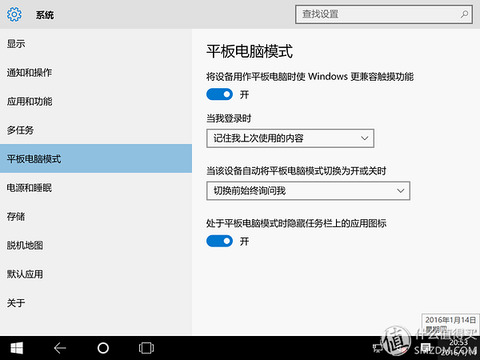
↗ 开启平板模式之后,启动任何应用都会自动最大化,非常实用。应用之间的切换可以通过 Cortana 图标左右两边的“上一步”按钮和“任务视图”按钮来完成,特别方便。

↗ 记得开启显示应用图标,不然没办法通过任务栏启动应用。
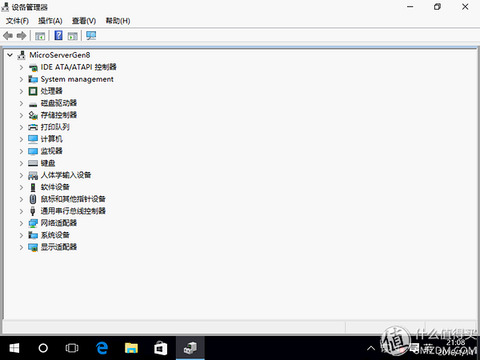
↗ 使用 Windows 10 不存在兼容问题,没有问号硬件。
8.使用无线网络访问MicroServer Gen8 的噪声很大(下面会细说),放在卧室、书房、客厅哪里都不合适,不得已只好扔到储物间。但是储物间没有网络端口,而且还要使用 iLO 控制台,不能使用 USB 无线网卡,所以只能借助无线网络或者电力线来连接。无线信号好的话(Wifi 分析仪),建议优先考虑无线设备,因为电力猫不但贵,而且传输速度也远低于无线网络。
挑选无线设备时有4个问题需要考虑:1、是否有 LAN 口;2、是否支持 Client 模式;3、无线传输速率;4、价格。我建议选择考虑 300Mbps 的产品,价格一般在百元左右,实际性能不会比 450Mbps 的差太多。

↗ 强烈推荐 TP-LINK 的 WR820N 便携路由器,价格不贵颜值高,使用 MicroUSB 供电(可以从 MicroServer Gen8 的 USB 口取电),有两个 LAN 口。

↗ 同样推荐 TP-LINK 的 WA850N 无线 AP,价格不贵,但是只有一个 LAN 口。
这两款产品都支持 Client 模式,进入管理页简单设置一下就可以使用。建议同样对 MicroServer Gen8 噪声感到头疼的值友考虑一下这个方案。
9.其他A.安装驱动的时候命令行要是卡住了,敲一下回车可以继续;
B.MicroServer Gen8 前面的开门向上轻抬一下就可以取下来;

C.首富家有 MicroServer Gen8 的防尘套件卖,貌似还挺实用;


↗ 盗两张店家的图给你们参考一下。
D.硬盘是可以直接插进硬盘笼的,但是别插四块,不好拿出来;
E.只有 HP 原厂内存才支持 Smart Memory,强迫症病友需注意;
F.想查询硬盘温度可以使用 HP Smart Storage Administrator;
↘ 还想查询硬盘的供电电压么?不行的,访问传感器会导致系统崩溃。
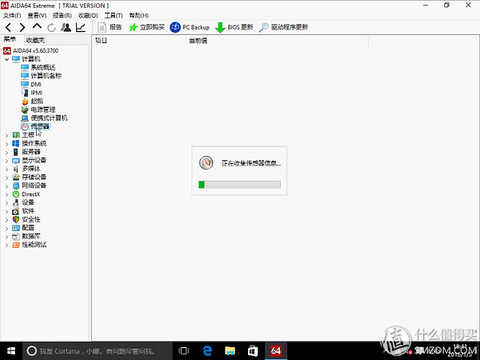
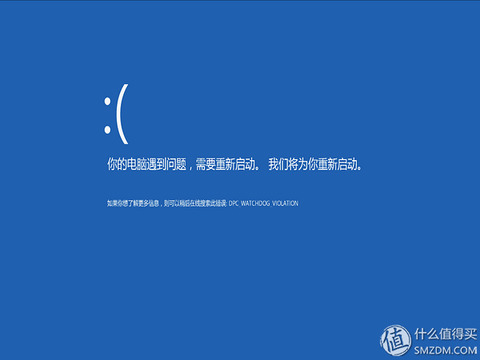
G.貌似 iLO 控制台只能够被内网设备访问到,想通过端口映射或者开放 DMZ 主机给外部网络访问是不行的。比较可行的方法是搭建 VPN,具体方法就不介绍了,请自行百度。
三、使用心得我入手 MicroServer Gen8 之前觉得这货颜值比较不错,做工还算精致,体积也不算大,还配有 iLO4 管理功能。价格比群晖低,性能比群晖好,关键是还能装黑群晖,没理由不入啊!




结果到手之后才发现这货是个大坑! 根本就不适合家庭是使用(说的是工薪家庭,土豪请无视)!
1、启动时间下单之前我从未见到有人说这货开机跟服务器一样慢,到手之后我被这货是龟速开机时间惊吓到了。赶快上网用各种关键字组合找资料,结果只找到一篇文章说这货开机慢,但又没说到底有多慢。
为了帮助你们了解这货启动到底有多慢,我花时间拍了一些照片,给各位参考一下(向毛主席发誓开关和秒表是同时按下的)。
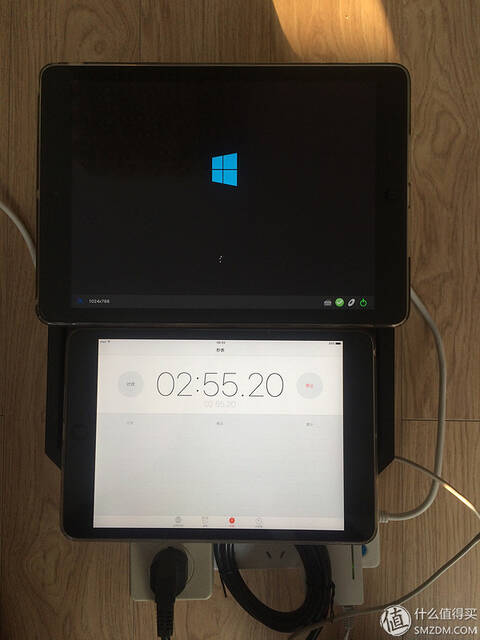
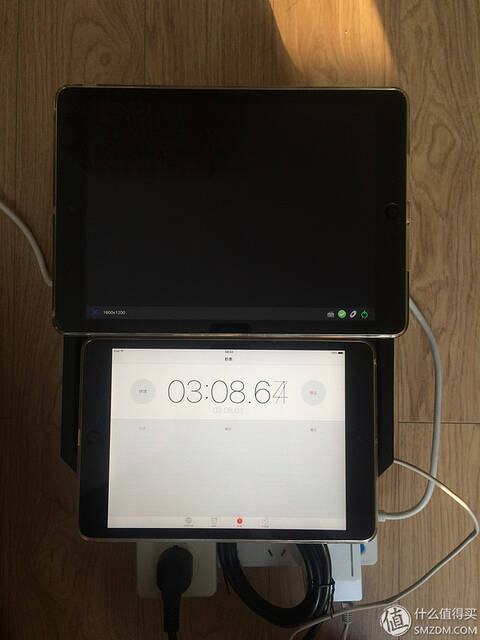
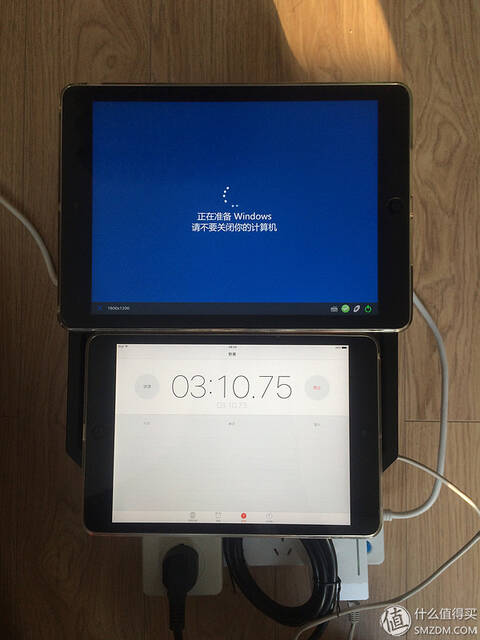
↗ 实测首次开机进到 Windows 10 登录界面大约需要 3 分 10 秒。
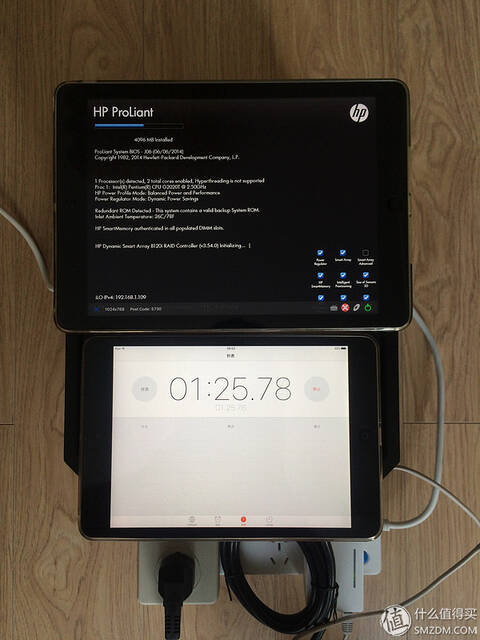
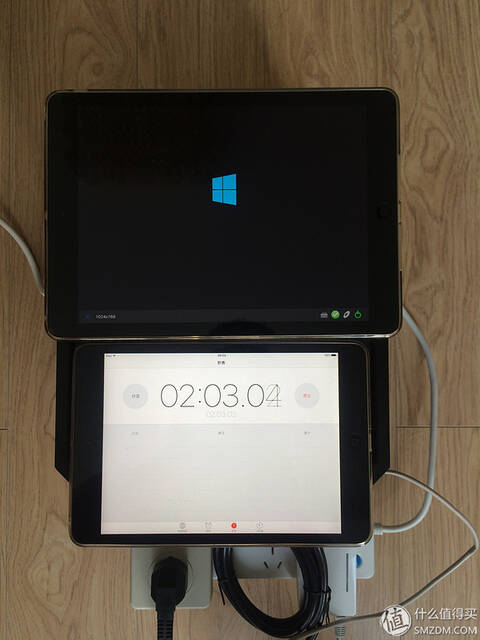
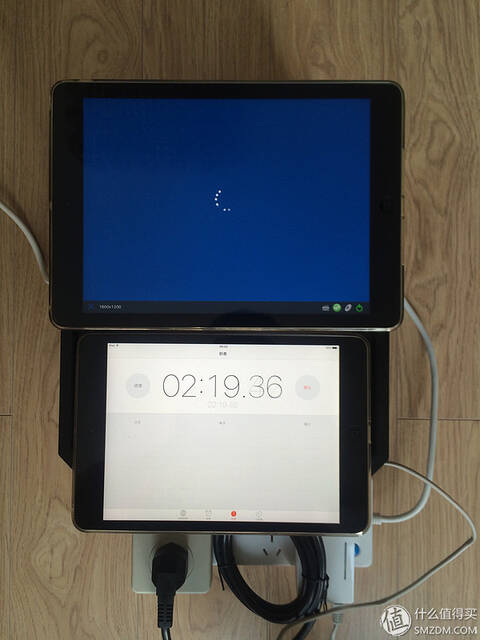
↗ 实测重启、从休眠状态唤醒进到 Windows 10 登录界面大约需要 2 分 20 秒。
惠普把这货称为 MicroServer 是有道理的,开机真就和服务器一样慢。非要拿来当 NAS 用也不是不可以,但这么慢的唤醒速度,显然是不适合作为 NAS 来使用的。
2、功耗和噪声除了开机时间,MicroServer Gen8 的功耗和噪声也保持了与服务器一致的水准。
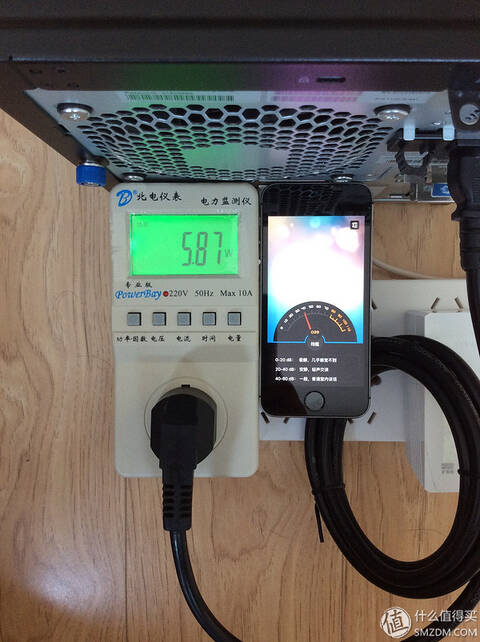
↗ 关机状态下,功耗 6W 左右,环境噪声 36dB 左右。

↗ 开机 5 分钟,风扇转速 6%,单块硬盘,功耗 39W 左右,噪声 57dB 左右。
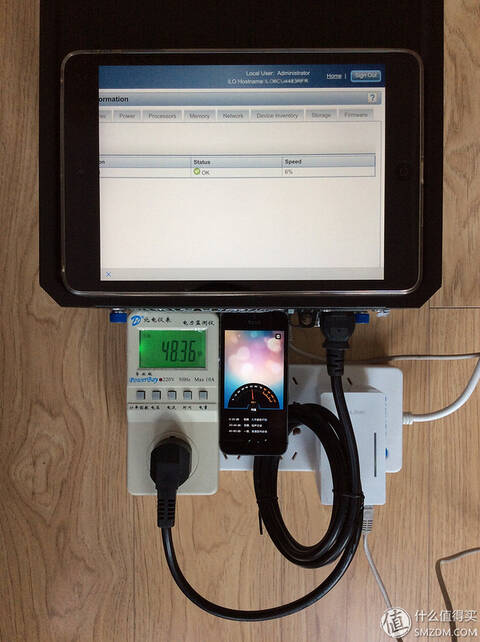
↗ 开机 5 分钟,风扇转速 6%,两块硬盘,功耗 48W 左右,噪声 53dB 左右。
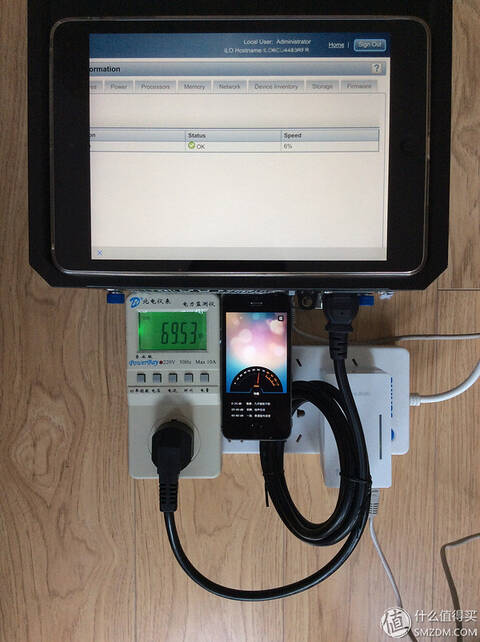
↗ 开机 5 分钟,风扇转速 6%,四块硬盘,功耗接近 70W 左右,噪声 60dB 左右。
按上海三档电价 0.977 元计算,若一年不关机,MicroServer Gen8 消耗掉的电费大约是 70 * 24 * 365 / 1000 * 0.977 ≈ 599.0964元(计算结果仅供参考),还是比较可观的一笔支出。
电费其实还好,只要开启休眠就可以节省下来,但是噪声就彻底没办法解决了。我尝试过把它放在客厅、书房、卧室,都不行,除非不待人。思来想去,就只有储物间了,但是储物间没留千兆网络接口……
还想跳坑入 MicroServer Gen8 的各位,你们可一定要想好家里有没有地方放啊!
3、关于是否适合家庭使用我承认,MicroServer Gen8 的设计还是很漂亮的,做工也是比较不错的,但是除了这些之外呢。启动慢、功耗高、噪声大、只能休眠不能睡眠、无法快速唤醒使用、iLO 控制台不支持外部网络访问、从 SATA5 启动还需要特殊设置…… 我真的不认为这货适合家庭用户使用,除非家里有储物间,而且储物间最好有千兆网络接口。
让我感到奇怪的是,MicroServer Gen8 如此不适合家用,但是网络上很少见人谈到,可能都是“自己买的服务器,哭着也要用下去”吧,谁知道呢~~~
当我有理有据的指出 MicroServer Gen8 不适合家用时,我得到了这样的回复,还被对方讥笑没有折腾能力、缺少学习能力,呵呵~~~ 可见这货是有多难用。
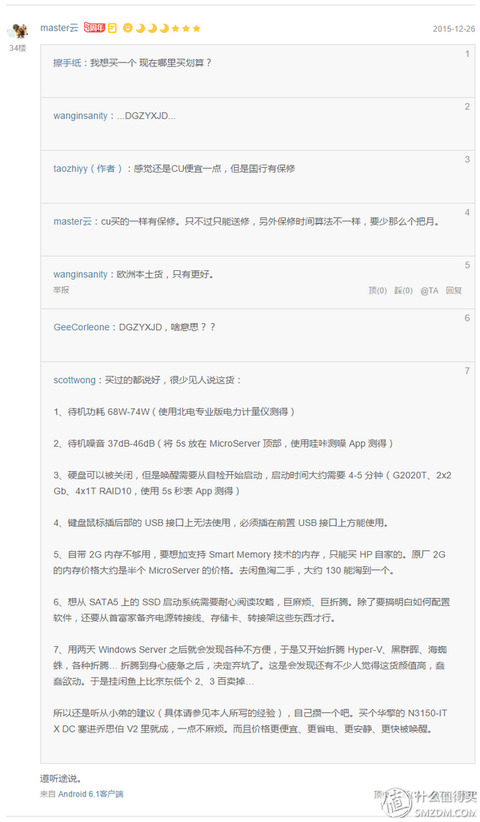
您是有多不肯面对现实啊!
四、后序因为家里的储物间没有千兆网络接口,无线传输速度只有 20MB/s 左右,实在不能忍了,所以又按照《浅谈家庭NAS的组装与应用 篇一:硬件选购篇》中介绍的方法,使用华擎 N3150-ITX 主板、乔思伯 V2 机箱、台达 120W 电源适配器,花了八百多块,又攒了一台零噪声 NAS。体积比 MicroServer Gen8 还小巧,功耗也让人满意,目前正放在书房使用。


↗ 外形与大小对比。

↗ 开启 Wake On Lan 网络唤醒时,关机状态下的功耗。主要是网卡在耗电,若关闭网络唤醒,功耗几乎为零。

↗ 双 4T 红盘,开机 5 分钟之后的待机功耗。
好啦,我要分享的就是这些,希望能对各位有所帮助。喜欢您就点个赞,不喜欢的请开喷吧。
本文来自什么值得买网站(www.smzdm.com)。



















